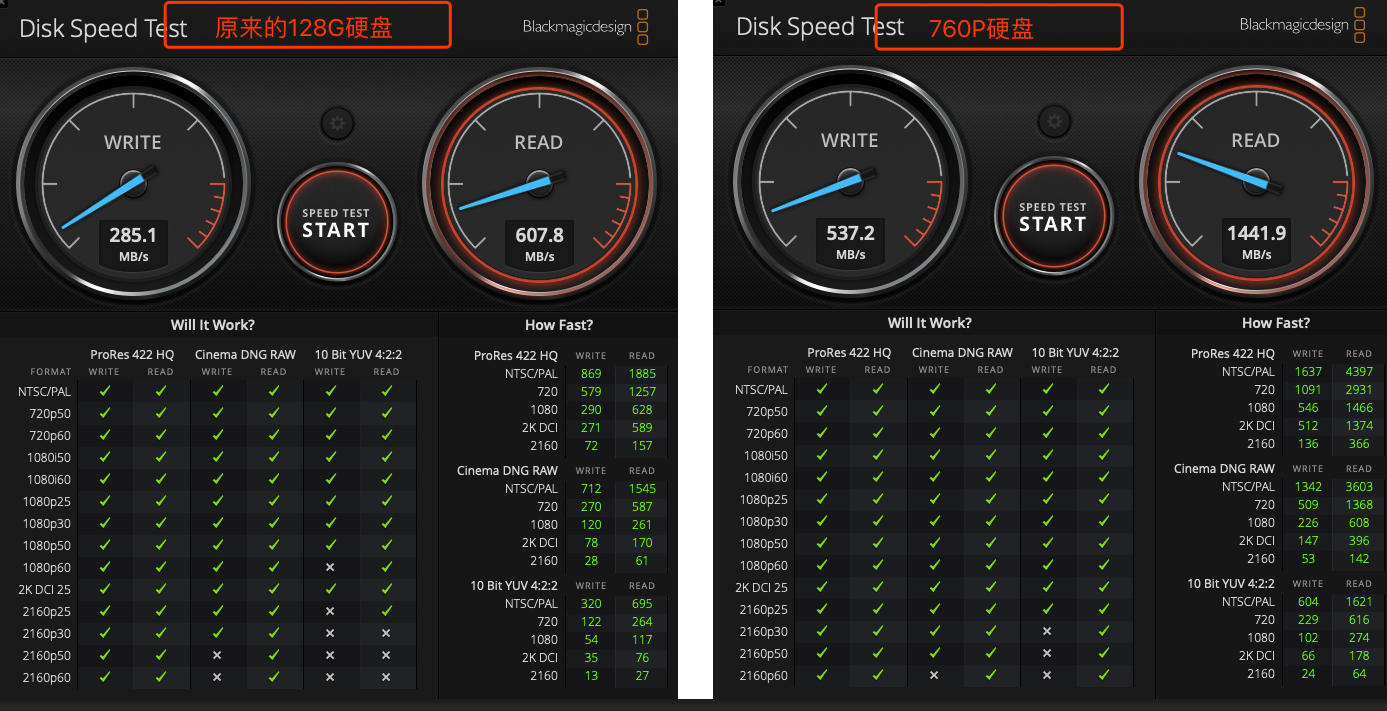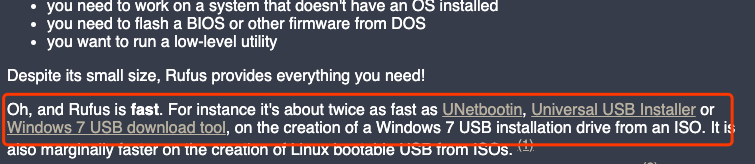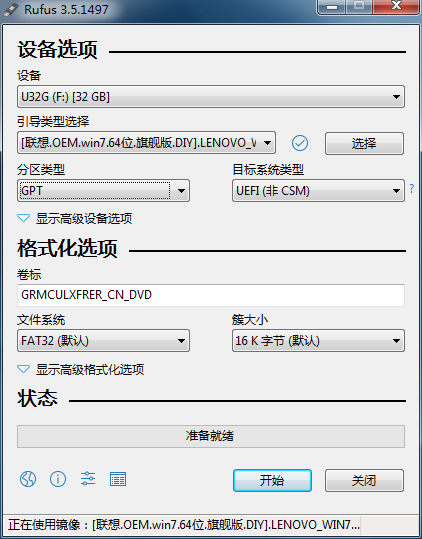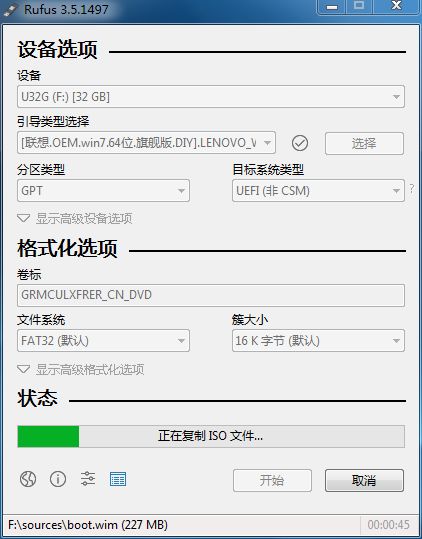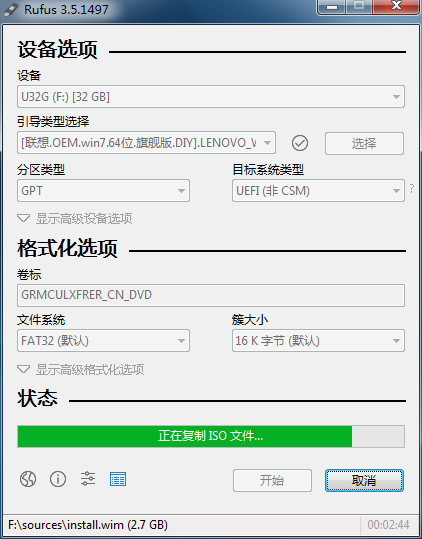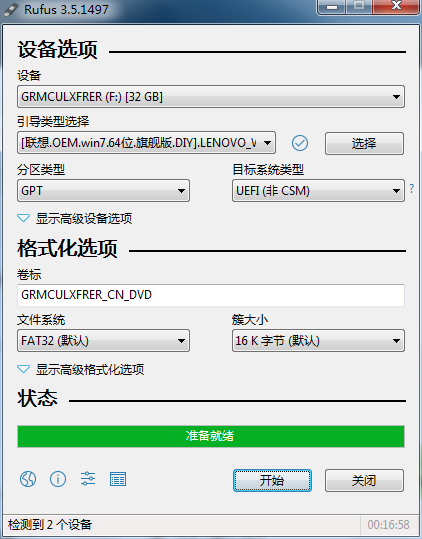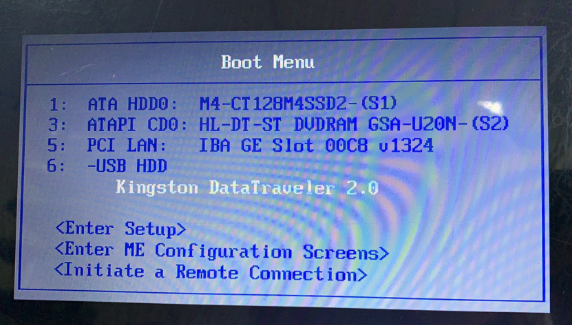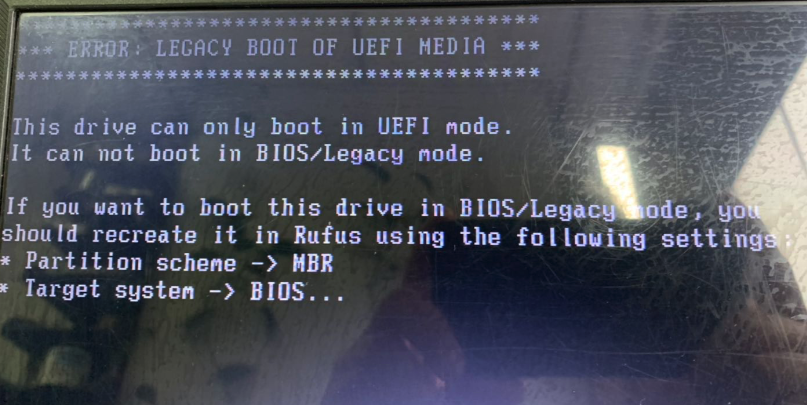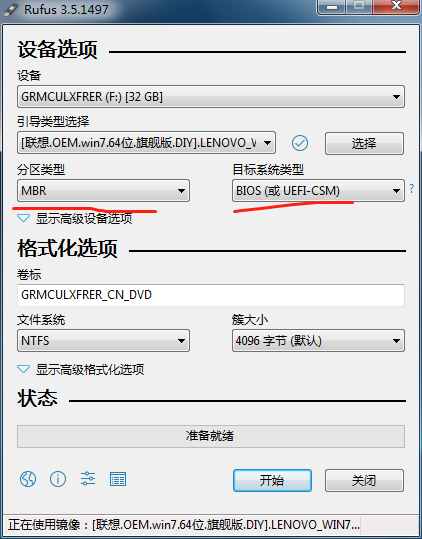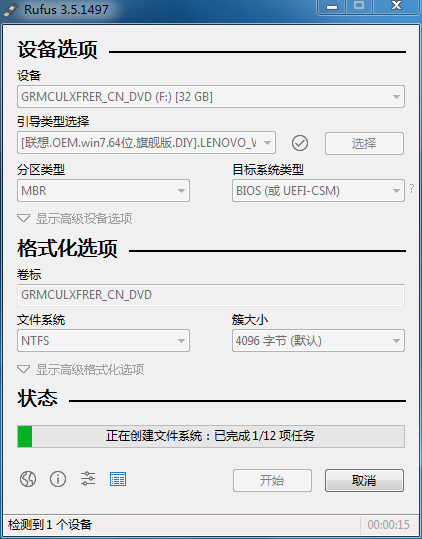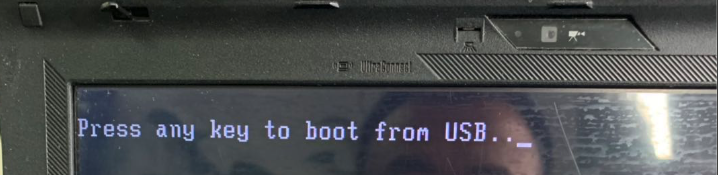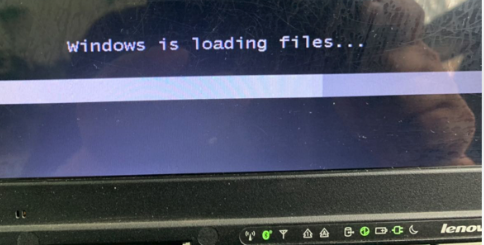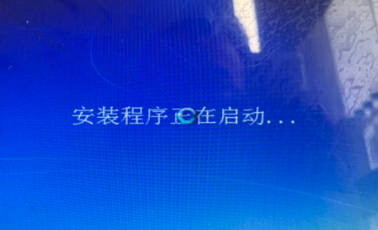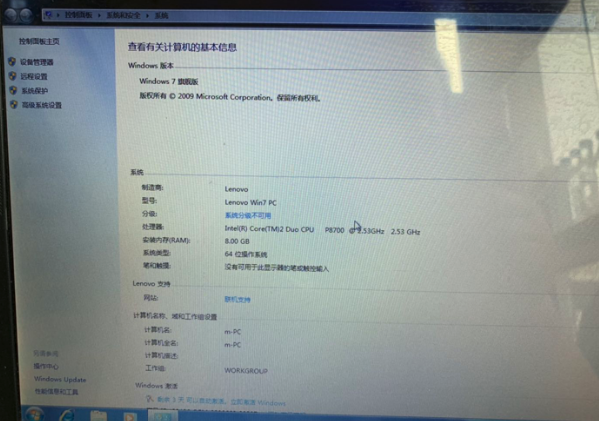给2013年的Macbook Air 1466 换硬盘
这个Air是老婆在用,128G的一直抱怨空间不够用,准备给它换个大硬盘,从某宝上查适用这个Air的512原装苹果盘很少,而且都是二手货,价格还很贵,偶然发现可以给M2.的SSD加一个转接卡的方式,这个不错,决定试一下,从某宝上买了一个转接卡,从某东买了intel的760p,512G的。
AIr的系统比较老,是10.10的Yosemite,查了一些网友的更换硬盘的经验,结合淘宝转接卡卖家建议,我制定了大致的升级步骤:
1、用TimeMachine 备份现有系统(10.10)到一个移动硬盘。
2、将现有系统升级到最新版,即10.14 Mojave,因为据说老系统不支持 NVMe协议的SSD。
3、再次用TimeMachine备份升级后的10.14系统。
4、给Air换硬盘
5、用U盘给换好硬盘的Air装系统
6、装好系统后从TimeMachine恢复文件、软件。
7、祈祷
实操来了。
1、2 备份完了现有系统(10.10)到TM,现在开始将目前的系统升级到最新版的Mojave,插入之前制作的安装U盘,点击里面的安装文件,开始安装。
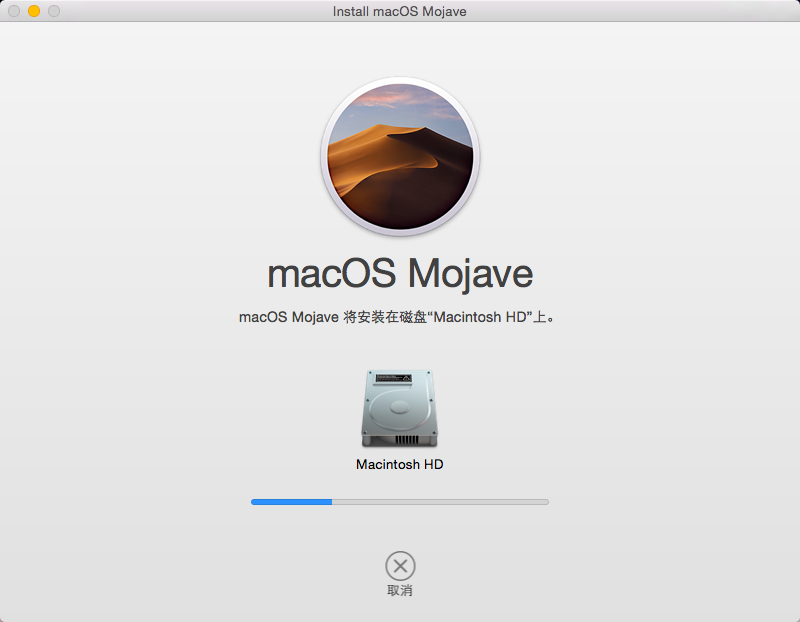
耐心等待几十分钟安装完成了。
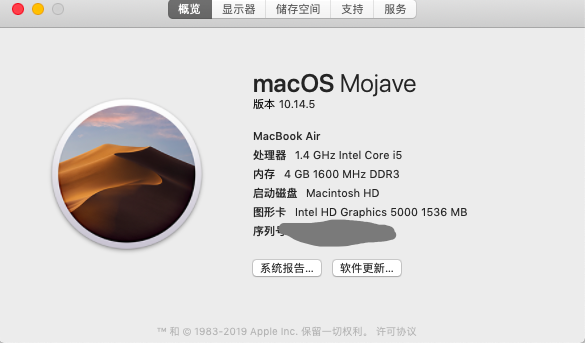
用“Blackmagic Disk Speed Test” 测试一下当前128G硬盘的读写速度,等换完硬盘做个对比
。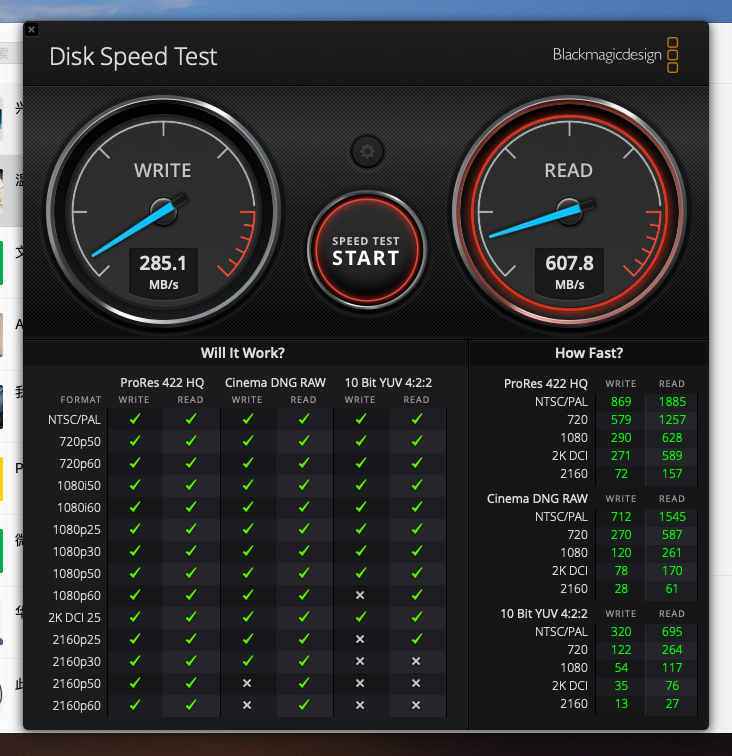
3、然后将再次备份一下目前的最新新系统到TM。
4、开始换硬盘
先来个背部特写

拧下这几个小螺丝
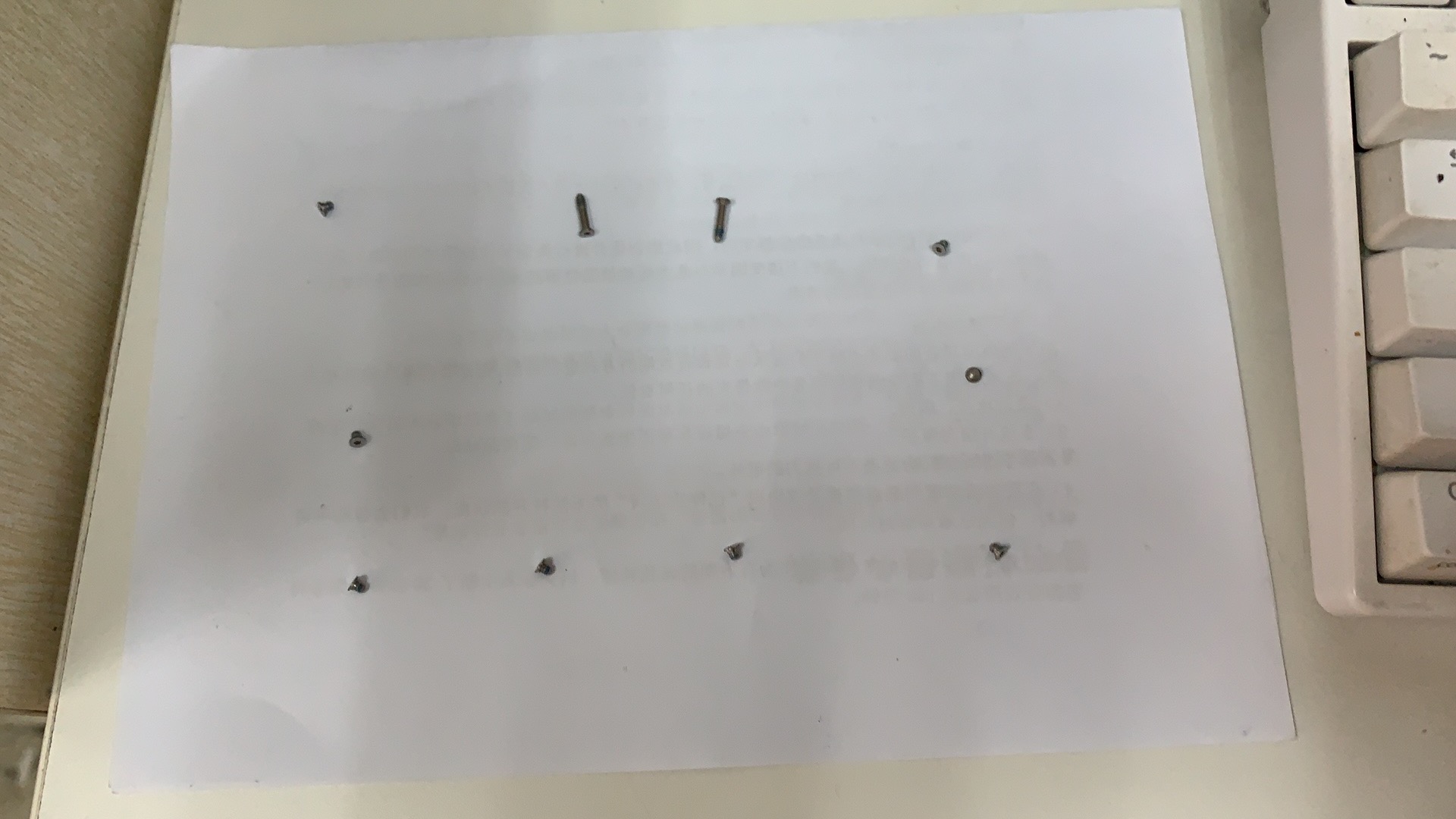
然后就可以把后盖轻松取下了。
然后把电池插线拔松,拔的时候用手拉着那个透明的塑料片,向后拉,不用完全拉下来,感觉针脚已经脱离就行了。

然后拧下硬盘尾部的固定螺丝。

螺丝拧下后,用手拿住硬盘的尾部,稍微向上抬一点,然后向后一拉就可以把硬盘拔下来了,拔下后如下图,硬盘位上空空如野

准备插入新硬盘了,把转接头查到760P上,要插紧,插到头,插不动为止,插好了,给黑色的760P戴了一个绿帽子。。。

现在我们小心的将这个结合体对接到Air上

尾部的螺丝孔刚刚好,说明这个转接头的尺寸做的还是比较精确的,拧上硬盘尾部的螺丝。
现在我们可以盖上后盖拧上螺丝了,这一步我忘了一件事,你猜是什么呢?
对了,就是没有把电池线插回,后来又不得不把后盖重新拧开返工了一次,这个小失误让整个过程变的不是很顺畅,我很急躁的,返工的事是我最讨厌的了。
5、给新硬盘装系统了,插上安装U盘,吸上Air电源,按下电源键,然后立刻按住“Option”键,直到出现选择启动界面,选择“Install Mojave....”那个,然后经过一个小小的等待就出现了“MacOS”实用工具界面了。
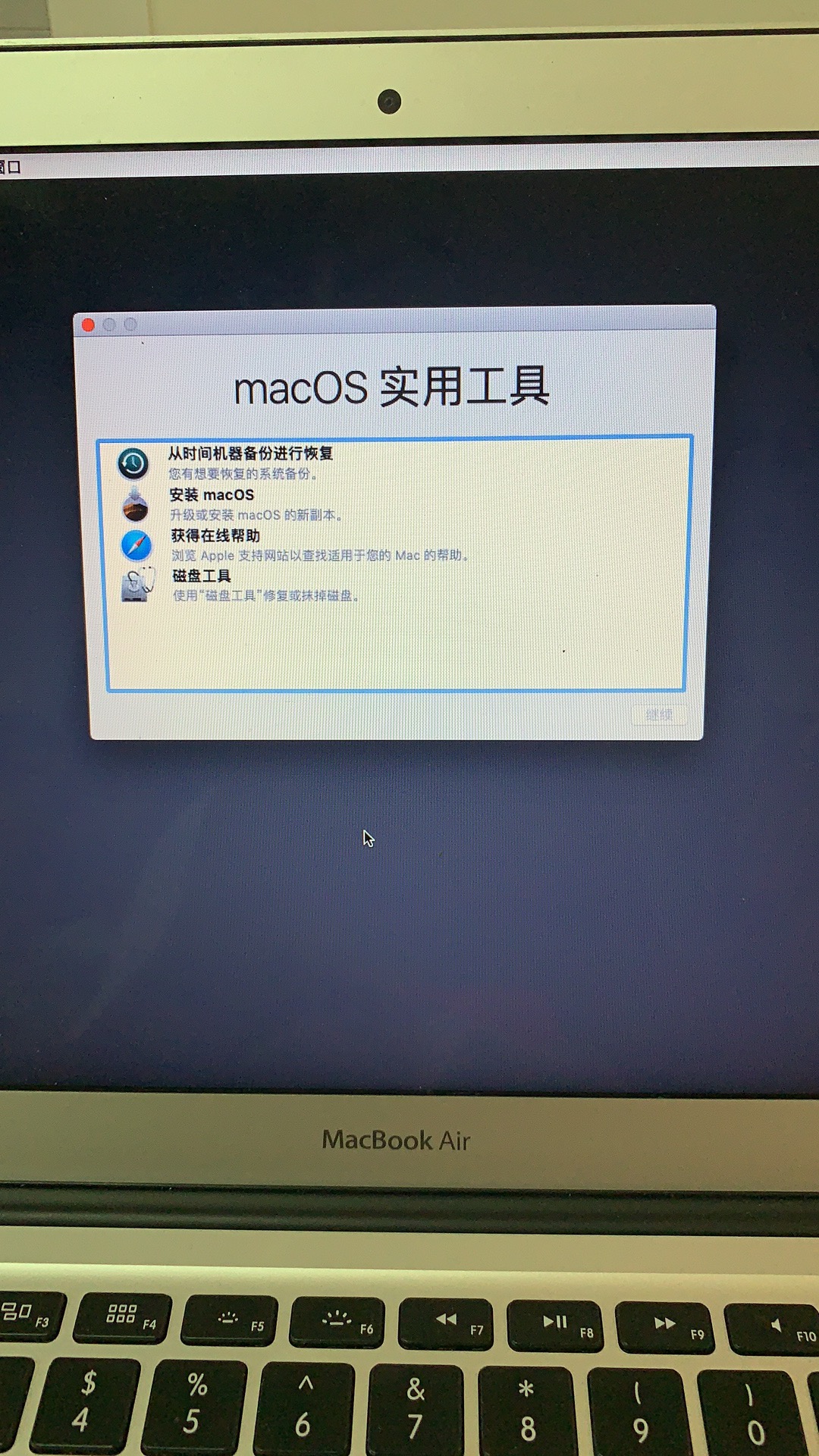
在这里要注意的是,不要直接选择“安装MacOS”,要先用“磁盘工具”把硬盘进行格式化,否则无法安装的,会提示硬盘处于锁定状态,好了,选择“磁盘工具”,点“继续”,然后我们就看到了 512G的硬盘,很开心了。
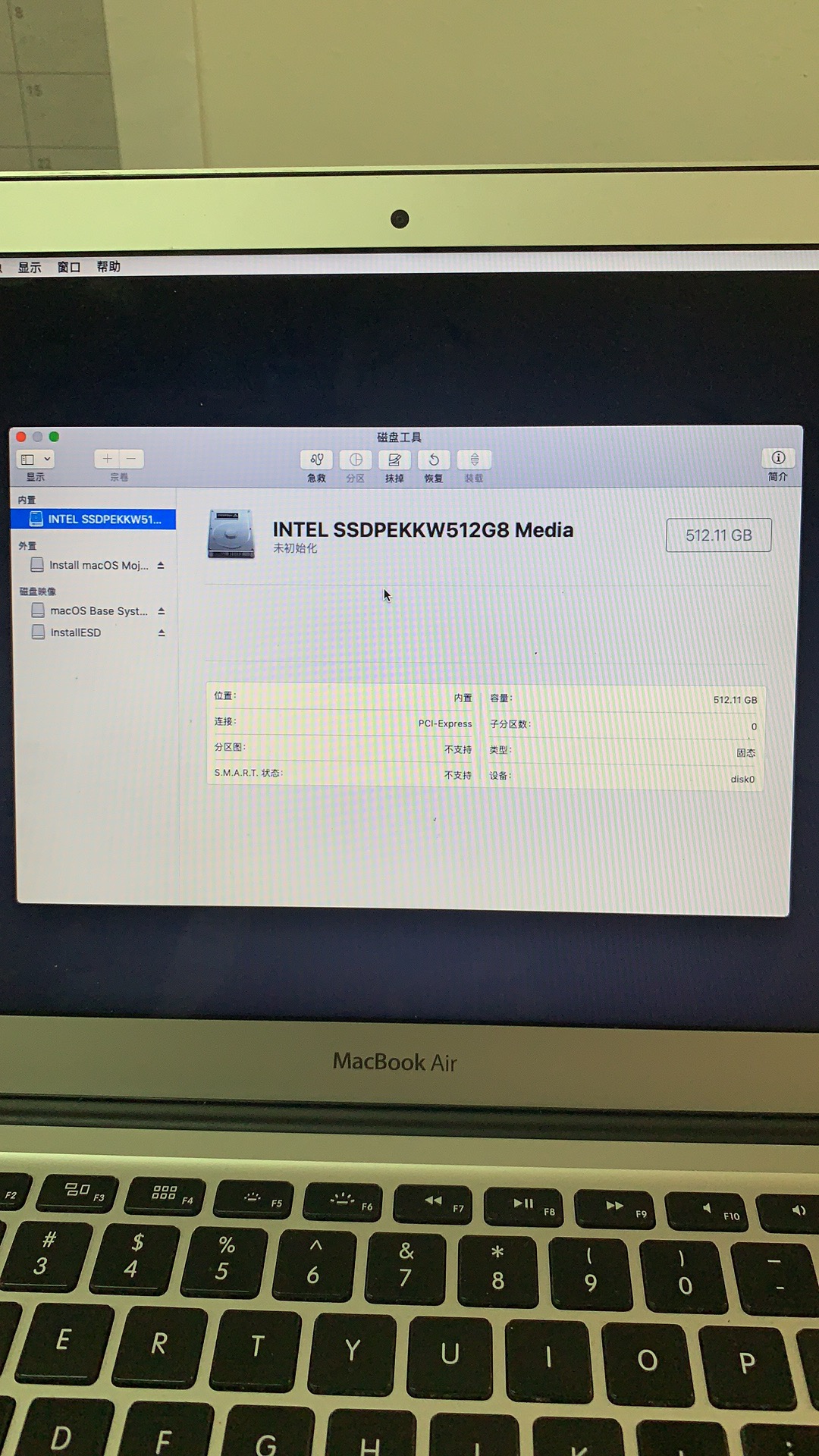
然后抹掉硬盘,选择“Mac OS 扩展(日志式)”
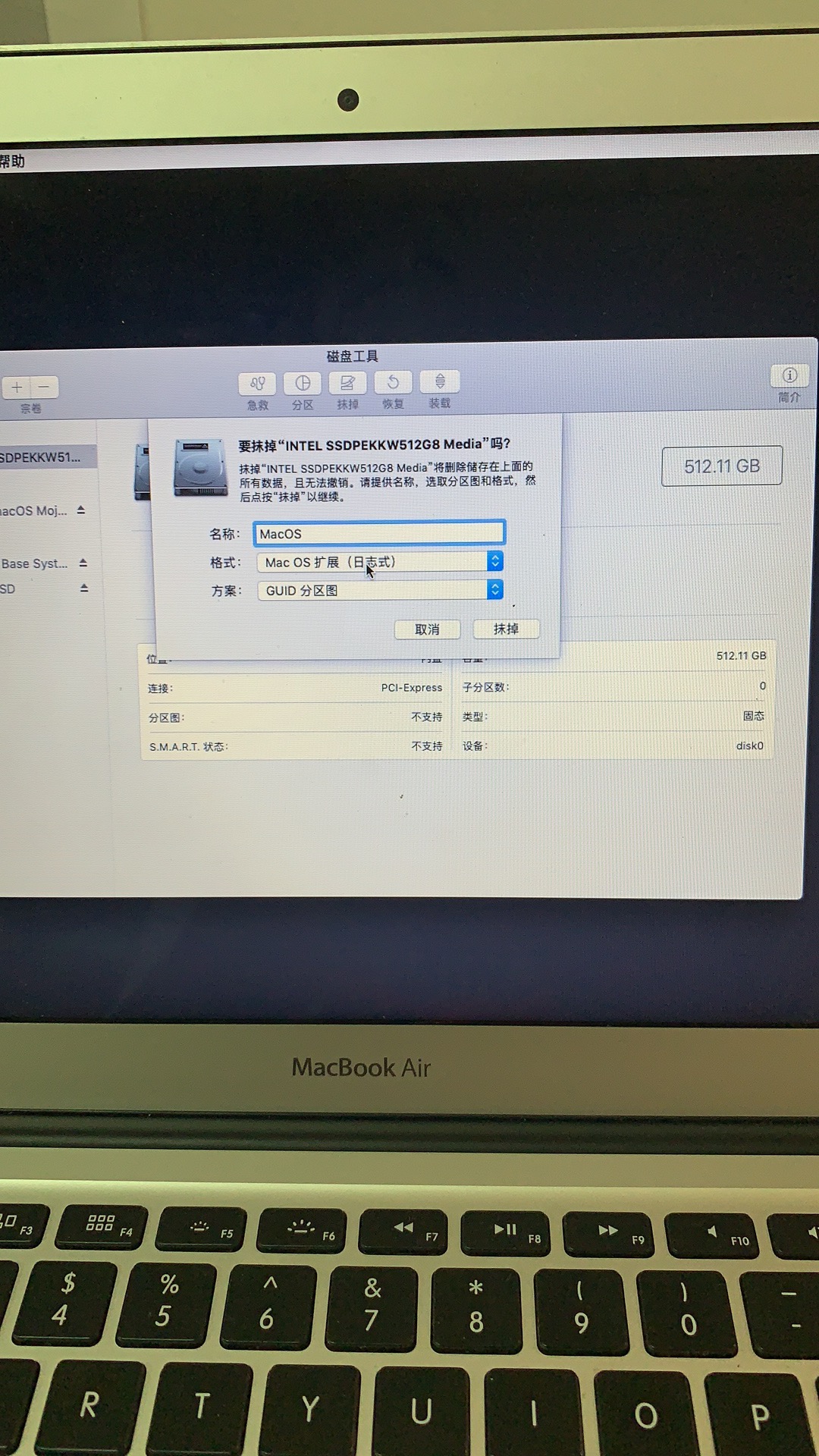
OK了。
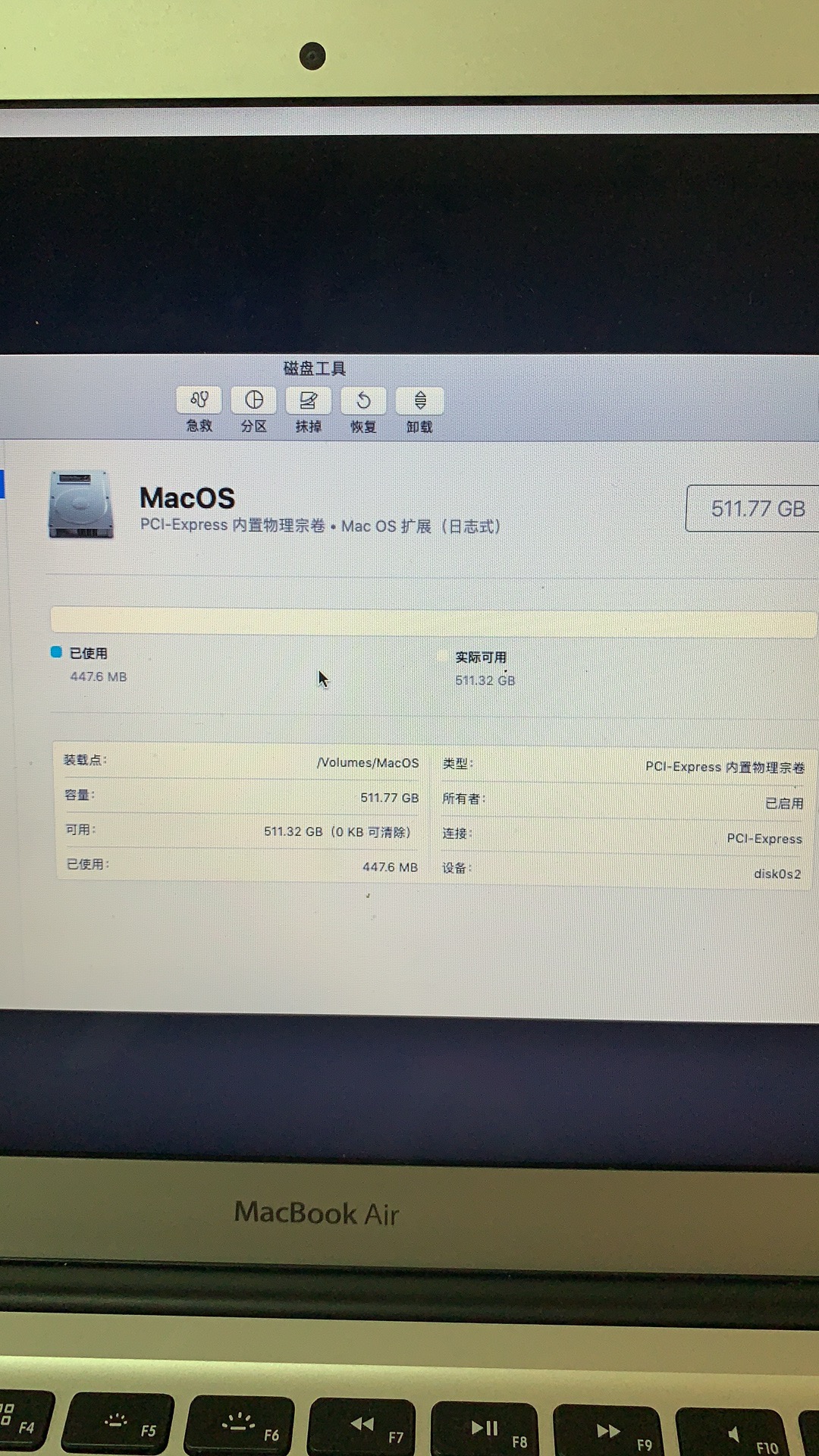
现在就退出这个磁盘工具,返回到刚开始的选择界面,选择“安装MacOS”,点“继续”就出现了选择按照到哪里的界面了。
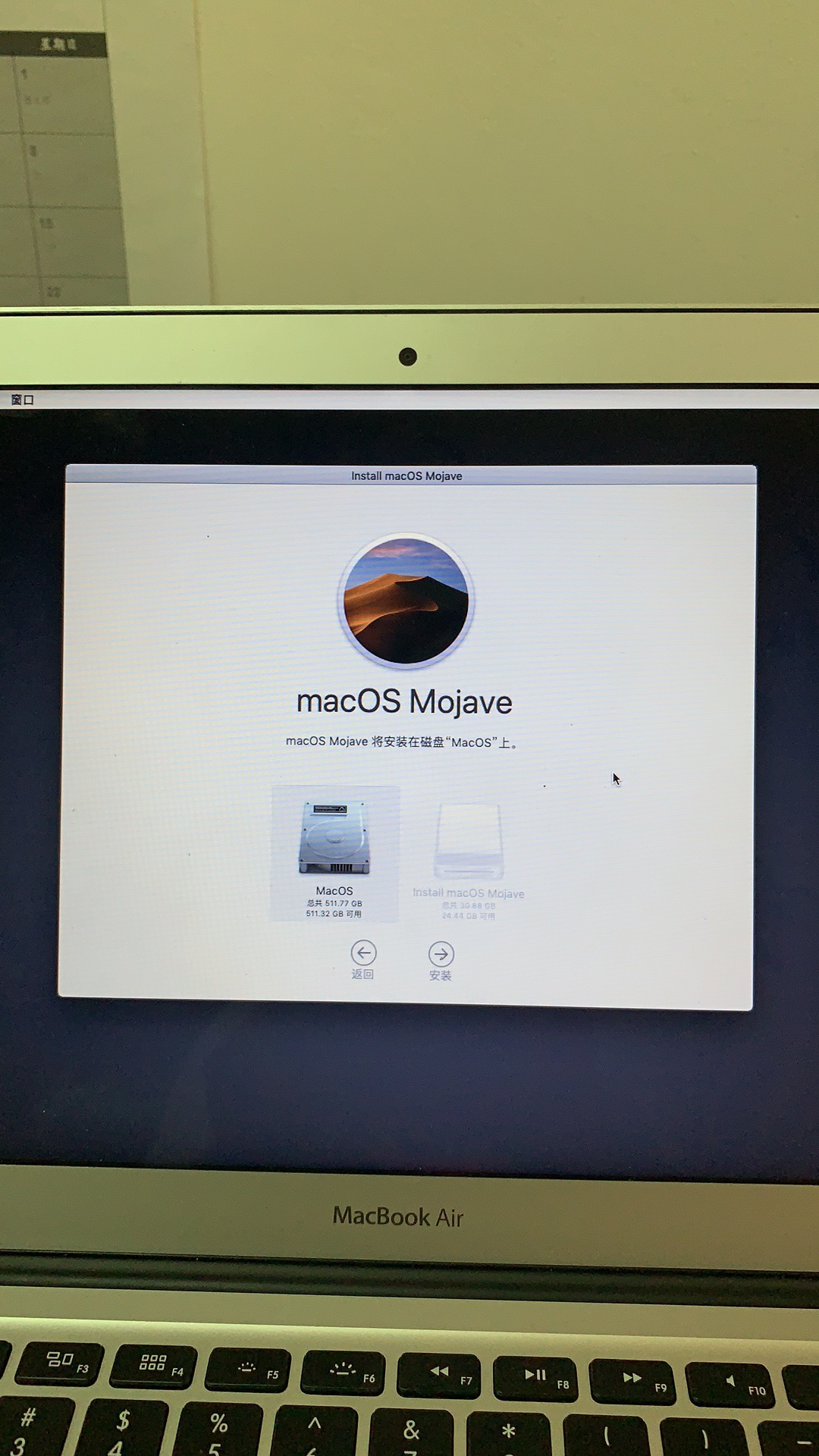
我怀着开心与敬畏的心情选择了 512G的新硬盘,然后点击“安装”。
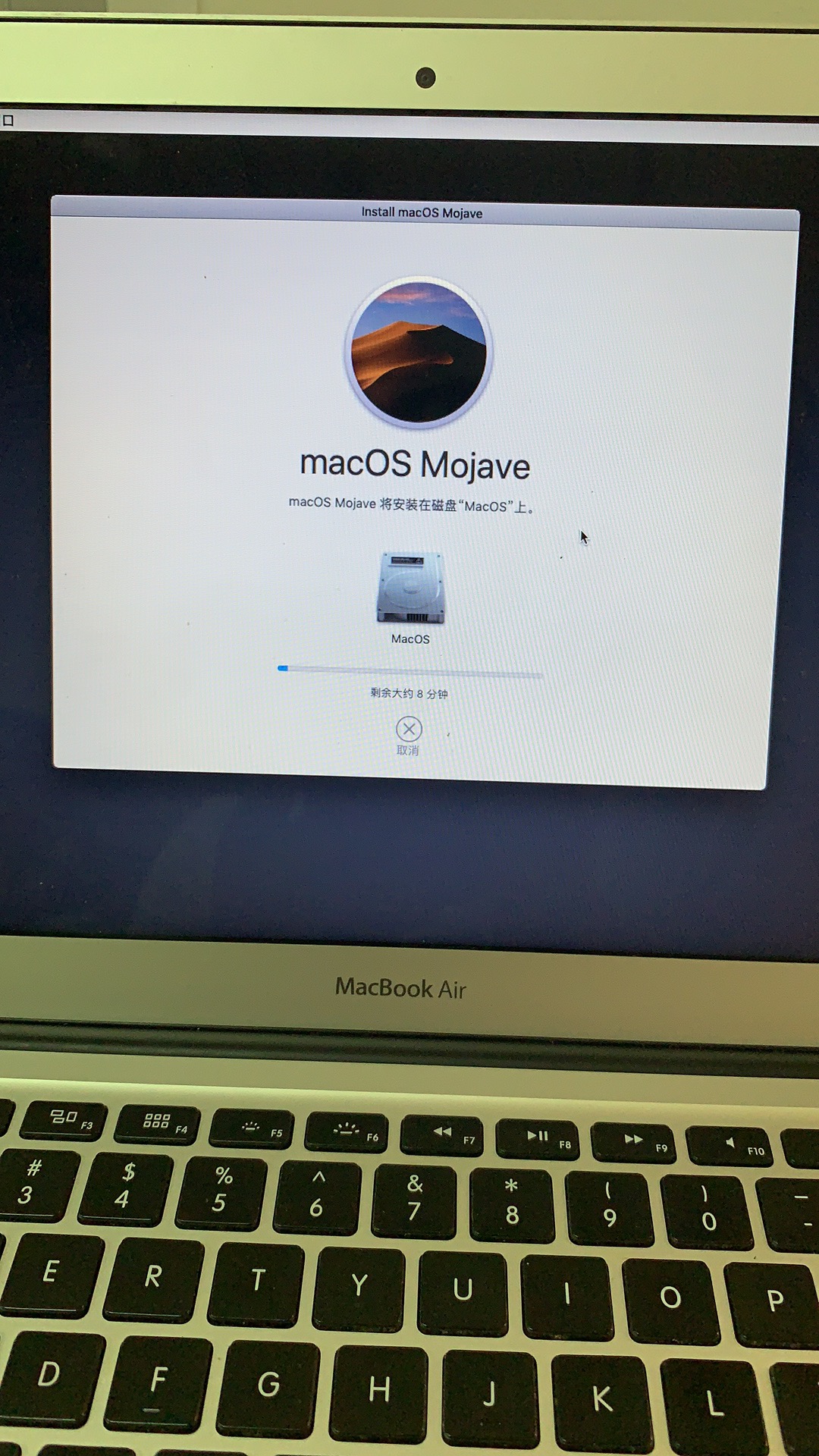
祈祷吧
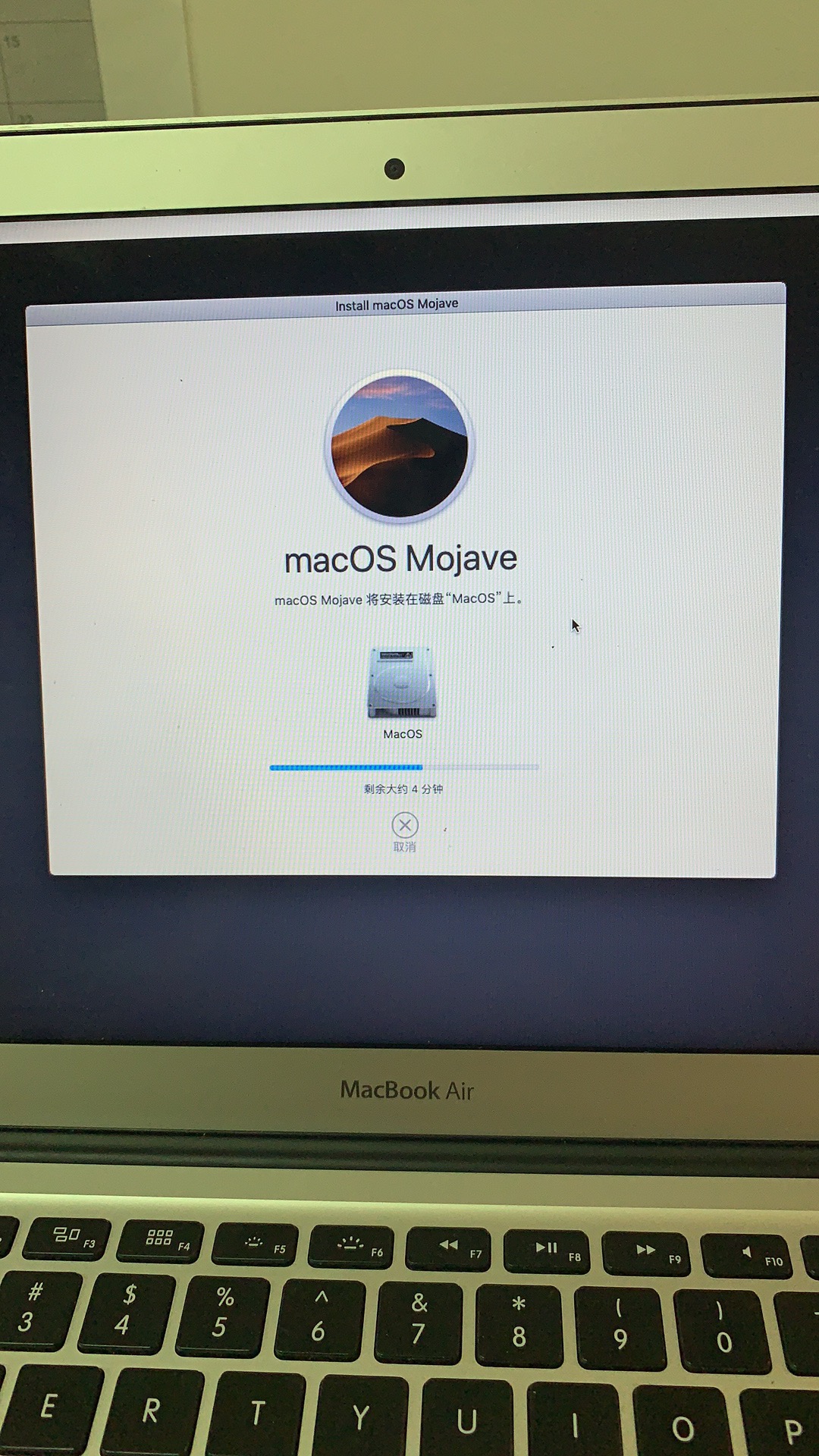
加速吧。。
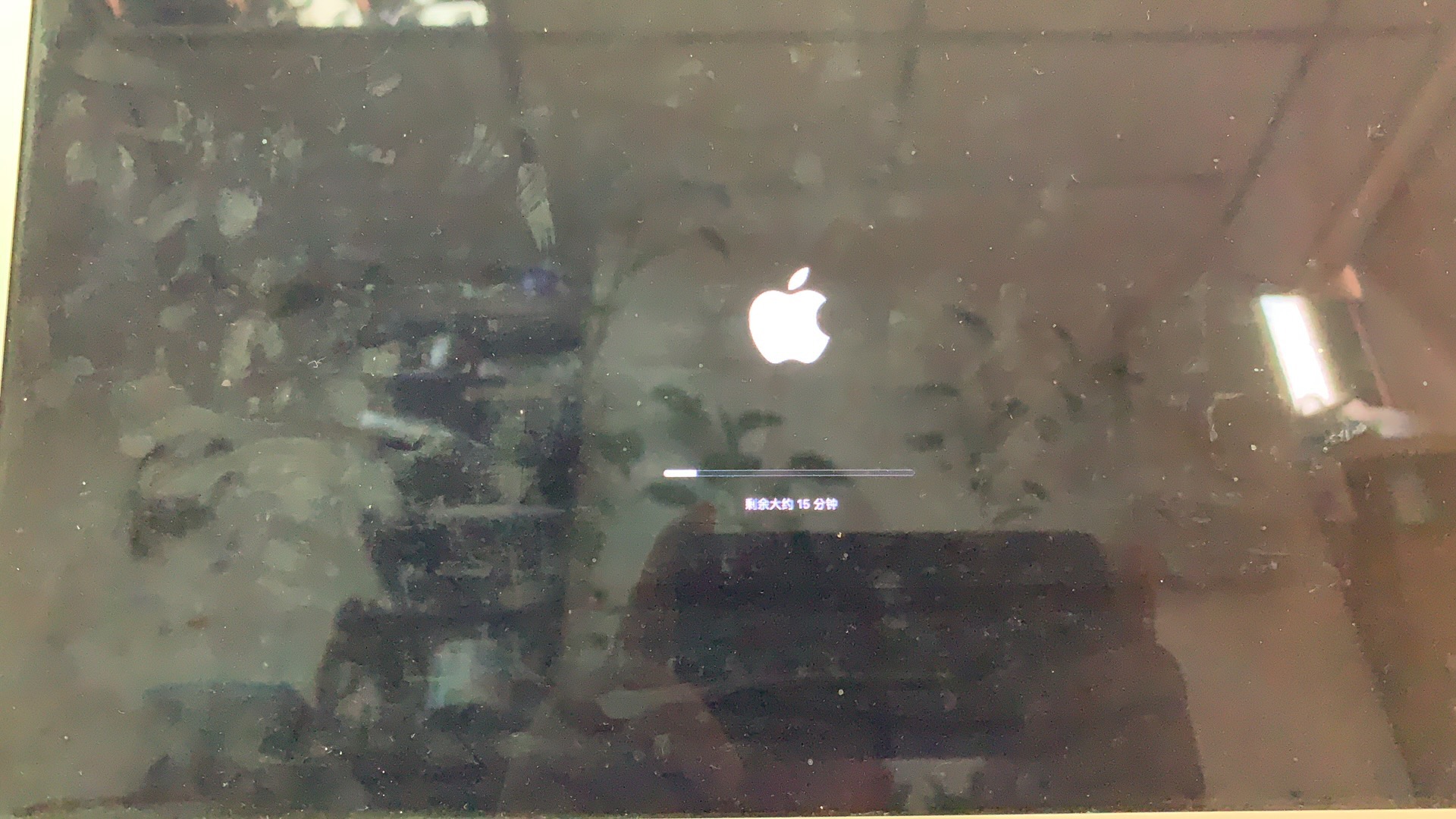
啦啦啦,装完了
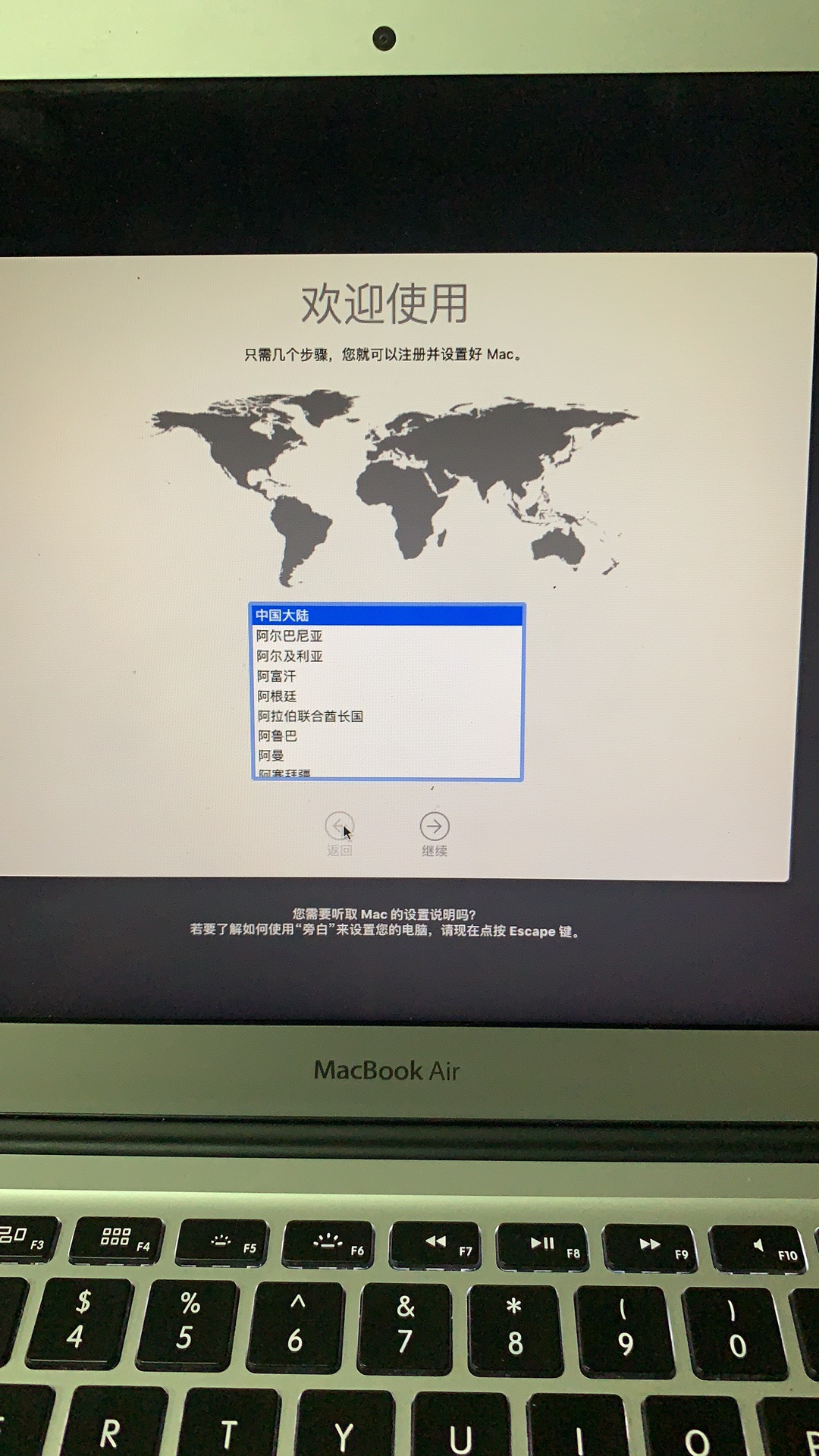
在设置过程中选择从TimeMachine传输信息,就选择之前做的tm,然后静待其完成。
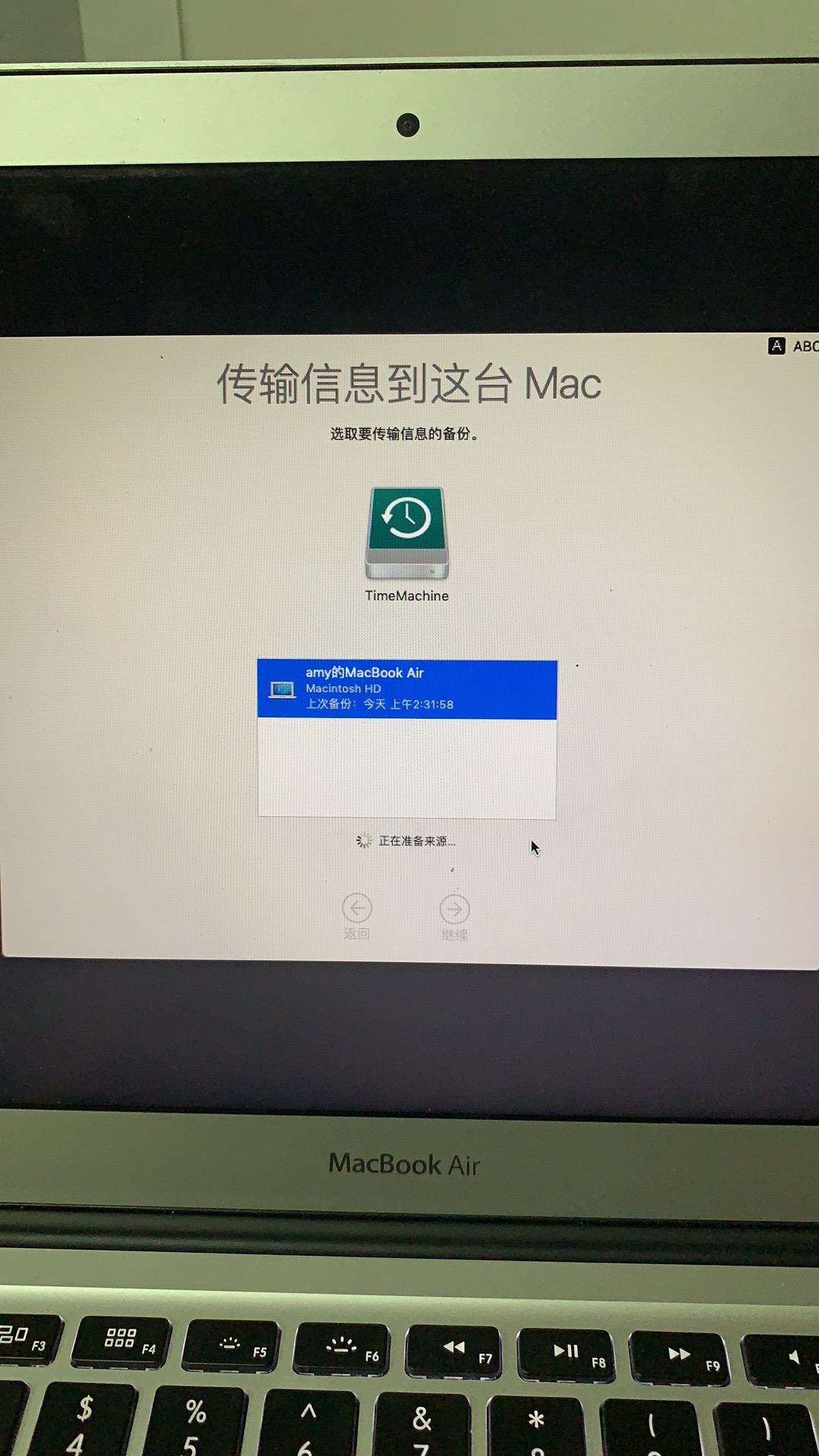
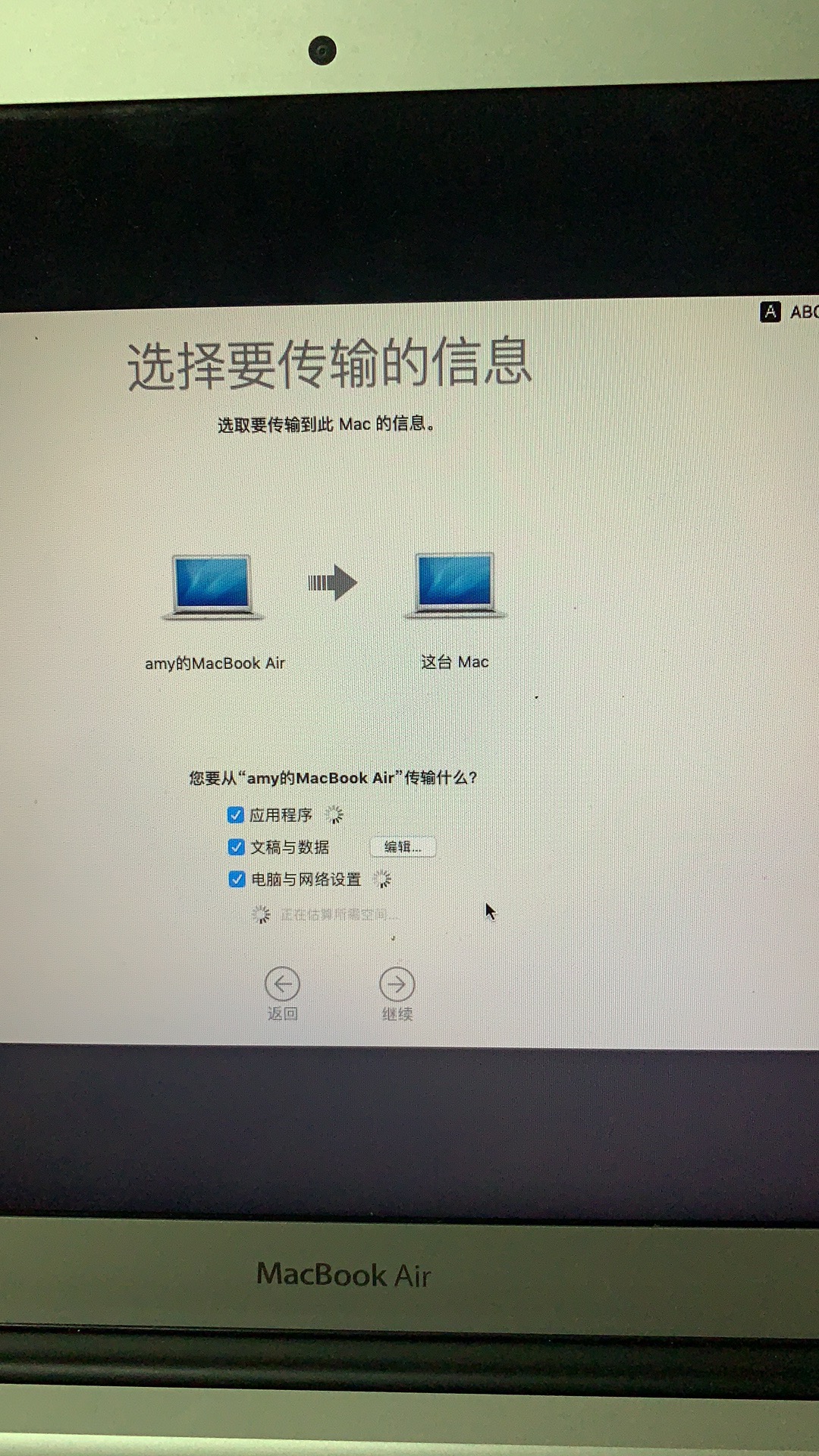
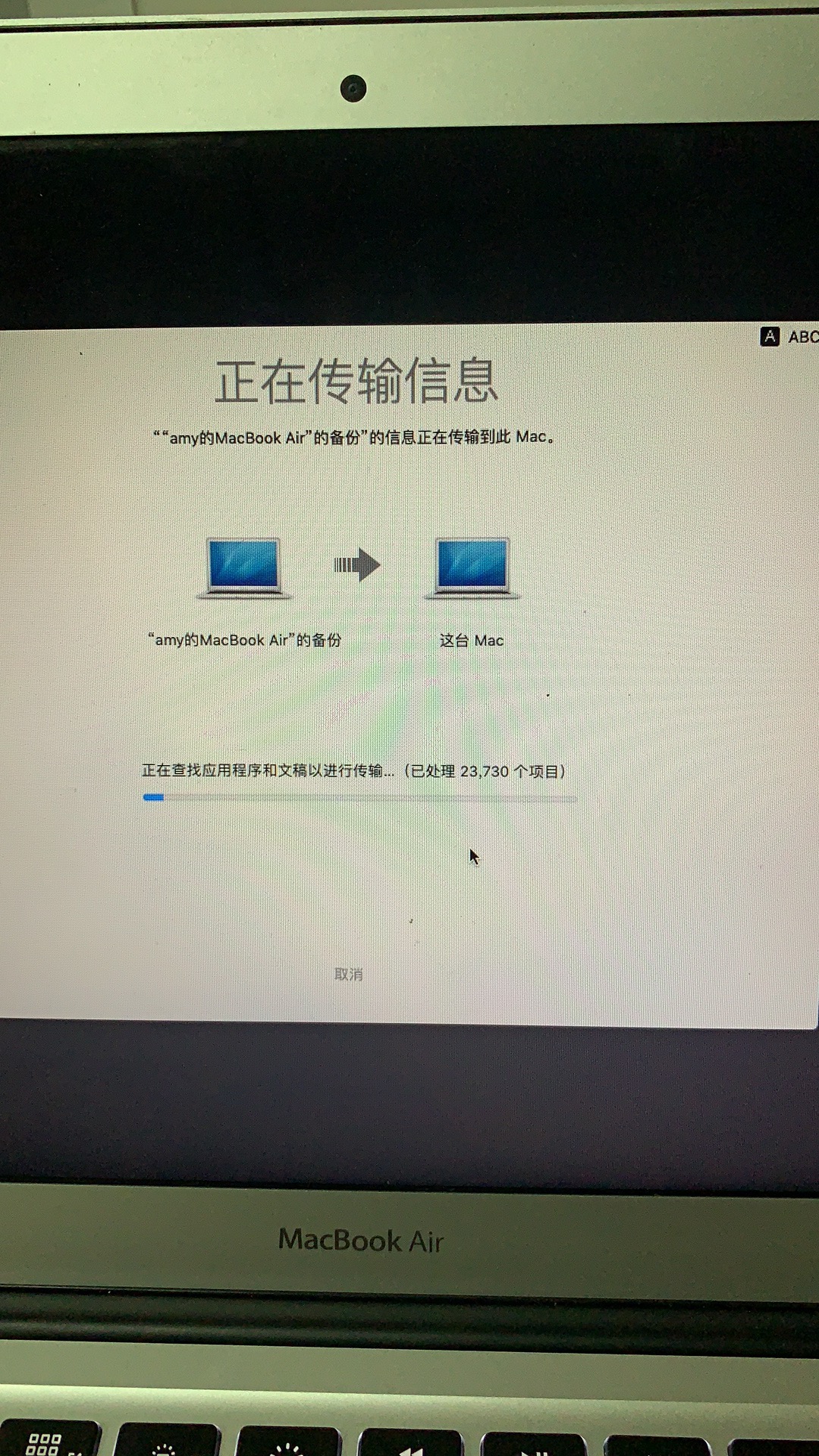
最后会出现迁移完成的界面,就OK了。
一切都很顺利,简单试了一下关机后重新启动,没有问题,有些网友还遇到过睡眠无法唤醒的问题,回头我试试,后续会进行更新。
新硬盘的速度测试,的确是快了些。
来个对比图